Modern word processing software makes it incredibly easy to generate a table of contents for documents. However, that feature is predicated on users applying styles to document text to instruct the program on which text snippets need to be listed in the table of contents and thereby what pages that content can be found on. If you are not already familiar with paragraph styles, check out my earlier post on the subject.
If you’d like to click-along with this post, feel free to download this sample answer I wrote to a Multistate Performance Test® problem a couple of years ago.
Preparing document for a Table of Contents
To prepare the document so your word processor can generate a table of contents, apply the following styles:
- Apply “Heading 1” to the paragraphs with Roman numerals. You may have to modify the Heading 1 style so it is configured to how you want your text to look and applies the numbering automatically.
- Apply “Heading 2” to the paragraphs with Arabic numbers. See reminder in 1.
At this point, the first page or so of my version of the document looks like this:
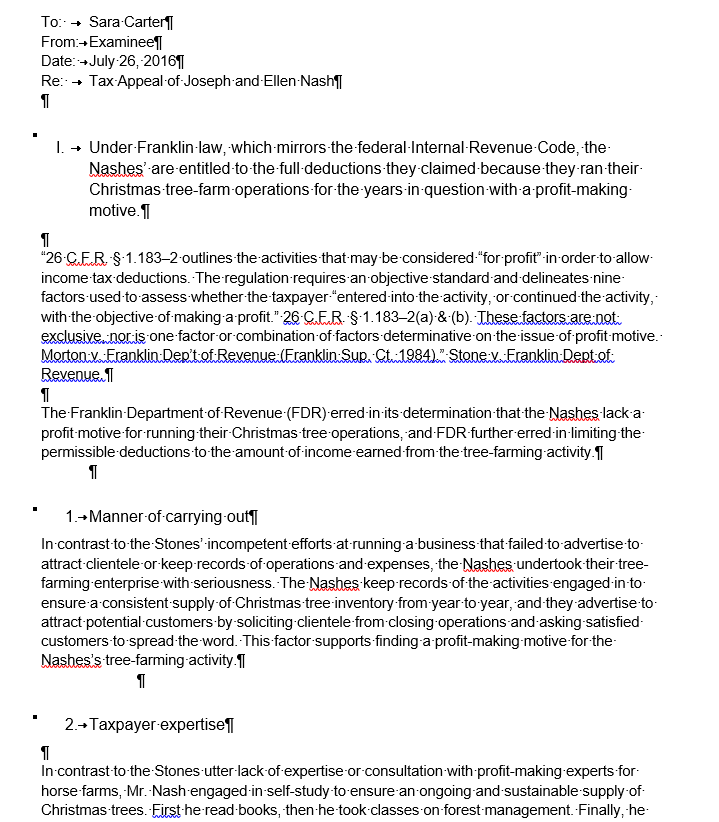
Inserting a Table of Contents
The steps to generate a table of contents are much easier than preparing the document to do so.
- Place the cursor where you’d like the Table of Contents to appear.
- If in Microsoft Word, go to the “References” menu and click the icon for “Table of Contents” and either select one of the pre-existing styles for a Table of contents, or build a custom style out. If in Google Docs, go to the “Insert” menu and click on Table of Contents at the bottom and select whether you want it to be a nested hierarchy or a justified alignment on the finished product.
- Done.
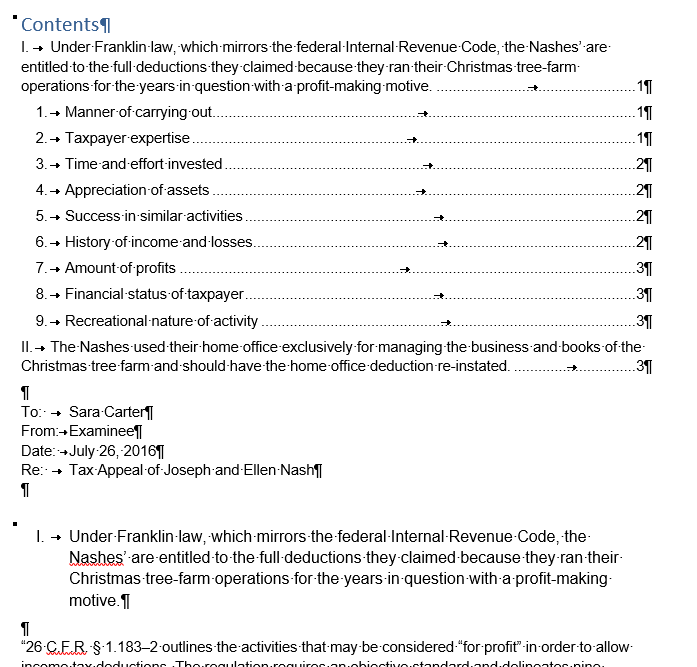
Updating a Table of Contents
If in the course of revising a document you need to update the table of contents, simply hover over the generated one and click the refresh symbol (in Google Docs), or place your cursor within the generated one and click the “Update Table” button and tell it whether to update just the page numbers or the entire table (in Microsoft Word).
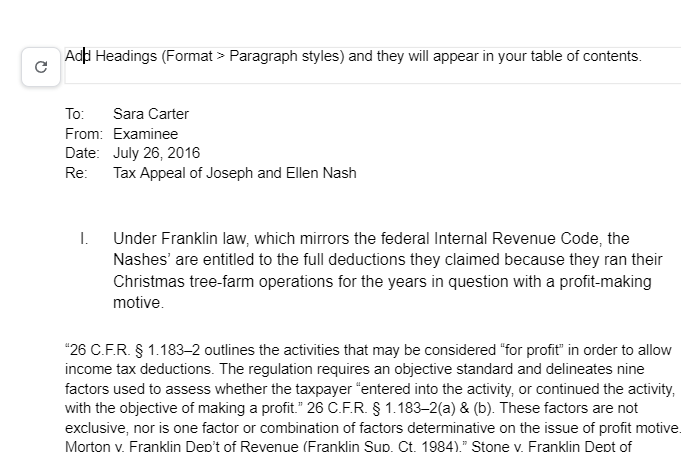
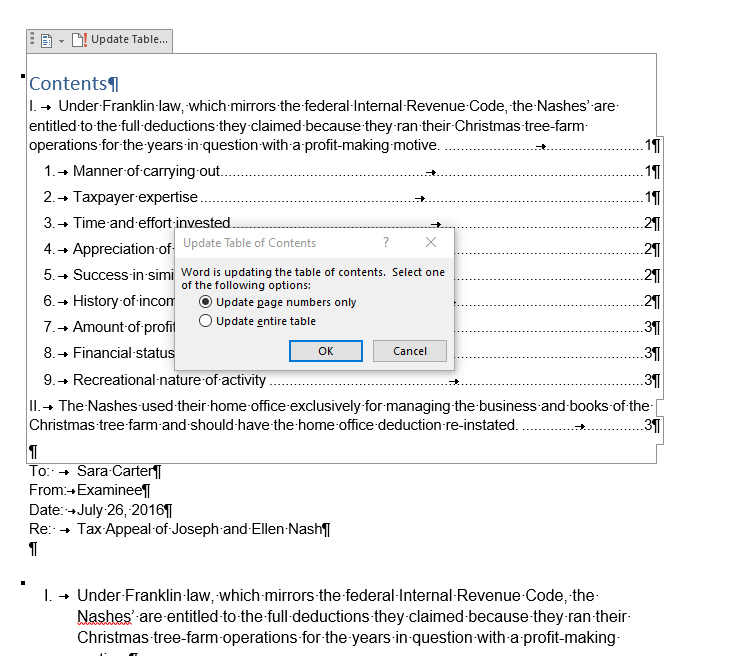
Hope this content is helpful to all of the 1Ls writing their first appellate briefs this semester!

